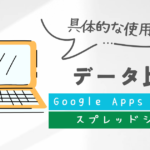Google Apps Script(以下、GAS)は、Googleが提供するJavaScriptベースのスクリプトです。
GoogleスプレッドシートやGoogleドキュメントなどを自動化できる強力なツールです。
この記事では、GASの基本操作や使い方、どんなことができるのかを初心者向けに解説します。
- GASの基本操作と始め方
- GASエディタの使い方
- GASでできることの例
- 注意点とよくある質問
GASの基本操作:始め方
1. GASを使う準備
GASを使うには、GoogleスプレッドシートやGoogleドライブからアクセスする必要があります。

今回はスプレッドシートからアクセスする方法を紹介します
手順
- Googleスプレッドシートを開きます。
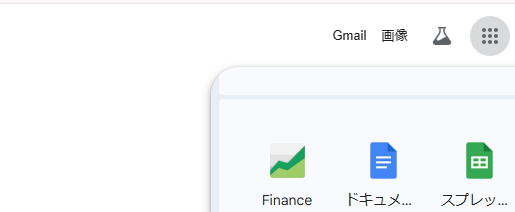
- 上部メニューから [拡張機能] > [Apps Script] を選択します。
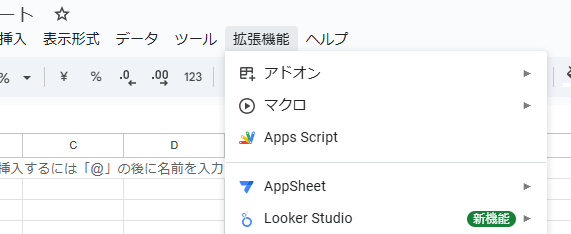
- 新しいタブで「Apps Scriptエディタ」が開きます。これがGASの編集画面です。
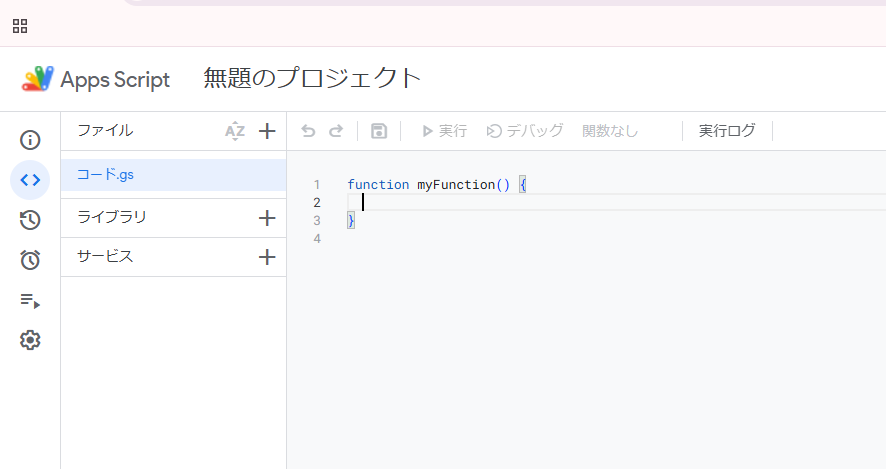
2. GASエディタの基本構成
エディタ画面には以下の要素があります:
- スクリプトエディタ:コードを書くメインの画面です。
- プロジェクトトリガー:スクリプトを自動実行する条件(トリガー)を設定できます。
- 実行ボタン:書いたスクリプトを手動で実行します。
- デバッグボタン:スクリプトのエラーを確認します。
- ログ出力:スクリプト実行中の状態をログとして確認できます。
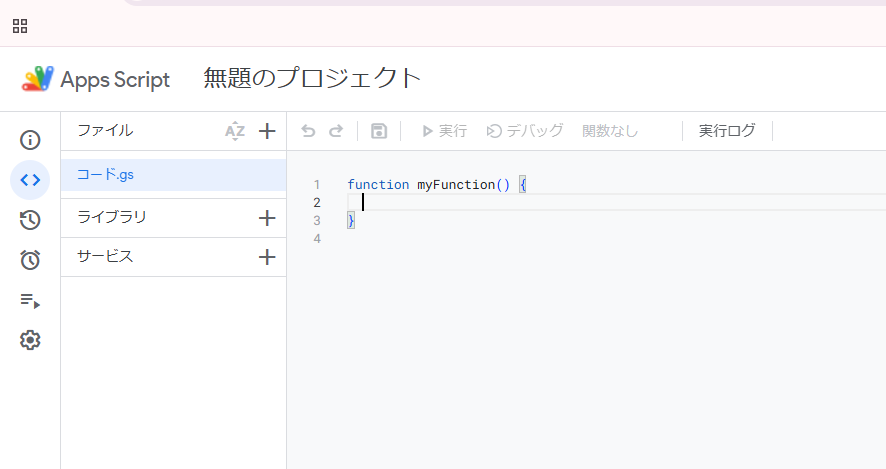
GASエディタの要素を詳しく解説
Google Apps Script(GAS)を使い始めるとき、エディタ画面の各要素を正しく理解することが重要です。
以下では、各要素について具体的な解説と例を交えながら説明します。
1. スクリプトエディタ:コードを書くメインの画面
スクリプトエディタは、GASプロジェクトの中心部分で、ここにスクリプト(コード)を記述します。
- 例
スプレッドシートのセル「A1」に「こんにちは」と書き込む簡単なスクリプト
function writeHello() {
const sheet = SpreadsheetApp.getActiveSpreadsheet().getActiveSheet();
sheet.getRange("A1").setValue("こんにちは");
}上記のコードをそのままコピーしてスクリプトエディタに貼り付けてください

保存ボタンを押さないと実行ボタンを押せませんので忘れずに保存しましょう。
- 補足
エディタはシンプルですが、コードの色分けや自動補完機能があり、初心者にも使いやすい構造になっています。
2. プロジェクトトリガー:スクリプトを自動実行する条件を設定
トリガーとは、特定のタイミングやイベントでスクリプトを自動実行する機能です。
- 設定手順
- エディタの時計アイコン(プロジェクトトリガー)をクリック。
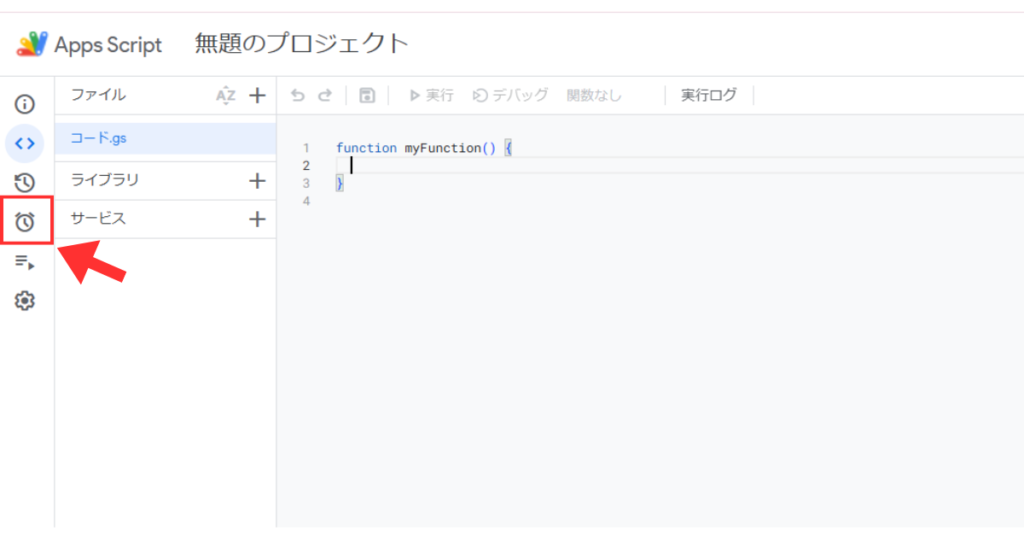
「トリガーを追加」を選択。
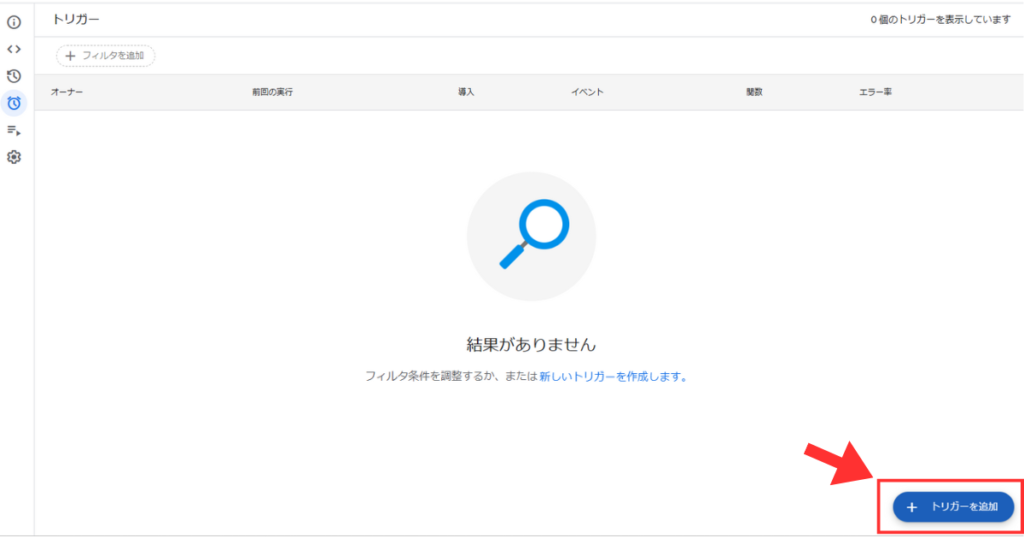
- 実行したい関数やタイミング(例:毎朝9時)を設定します。
- 例
スプレッドシートの特定セルに「おはよう」と毎日9時に書き込むトリガーを設定
function writeMorningGreeting() {
const sheet = SpreadsheetApp.getActiveSpreadsheet().getActiveSheet();
sheet.getRange("B1").setValue("おはよう");
}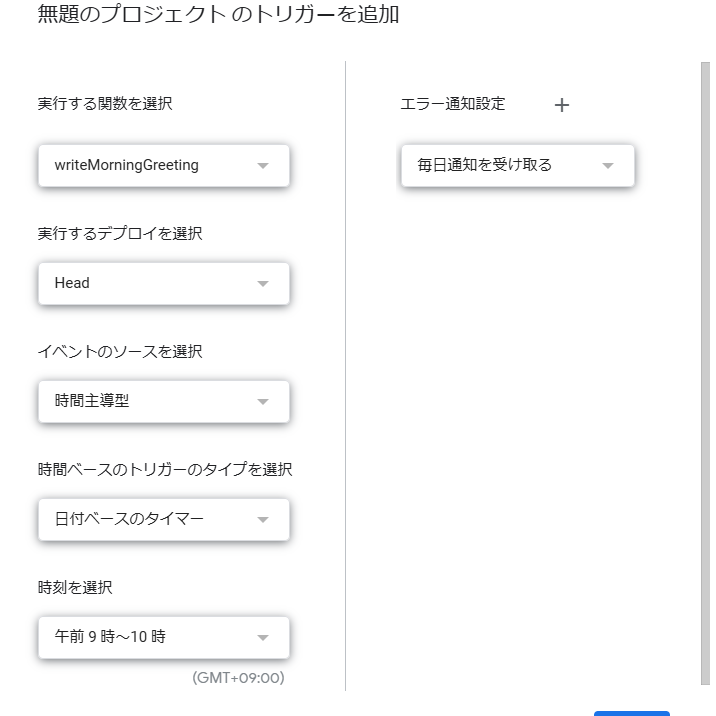
- これにトリガーを設定すれば、毎日9時に自動で実行されます。

トリガーは毎朝、在庫を比較してリストを出力するなどに応用することができます
3. 実行ボタン:書いたスクリプトを手動で実行
エディタ画面上部にある三角形のボタン(▶実行)をクリックすると、記述したスクリプトを即座に実行できます。
- 手順
- 実行したい関数をドロップダウンリストから選択します。
- 実行ボタンをクリック。
- 初回実行時はGoogleアカウントの権限許可を求められるので、手順に従って許可します。
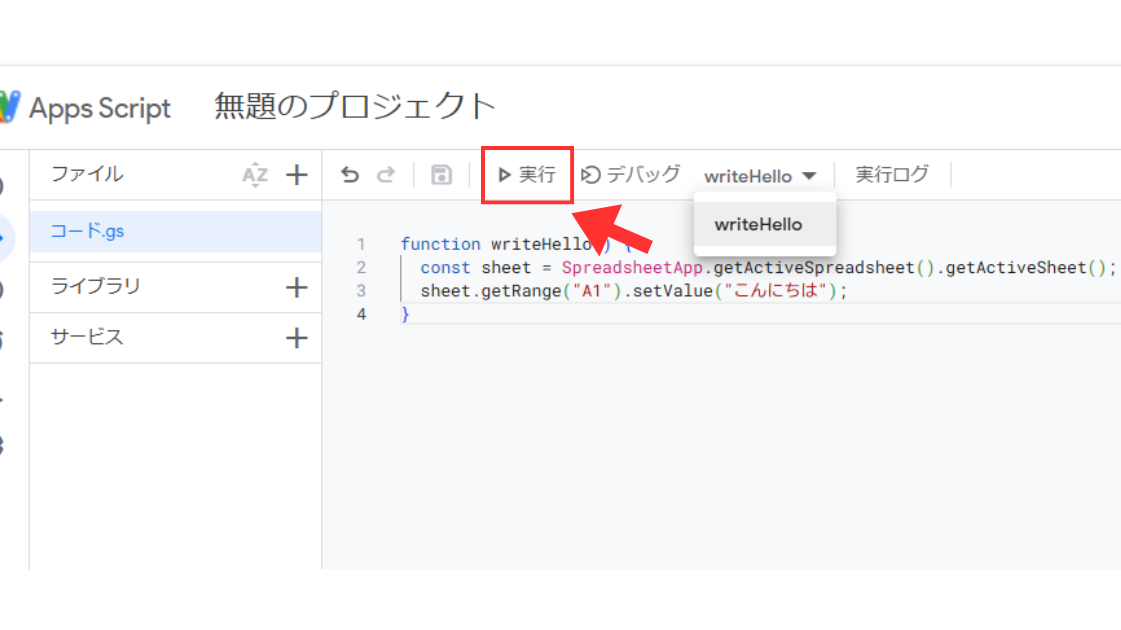
- 例
上記のwriteHello関数を選択して実行すると、スプレッドシートのセル「A1」に「こんにちは」が表示されます。
4. デバッグボタン:スクリプトのエラーを確認
虫眼鏡のついたボタンが「デバッグボタン」です。このボタンをクリックすると、スクリプトを実行しながらエラーを特定できます。
- 利用例
コードにエラーがある場合
function faultyCode() {
const shet = SpreadsheetApp.getActiveSpreadsheet().getActiveSheet(); // "shet"が誤字
shet.getRange("A1").setValue("こんにちは");
}
上記のコードはコードのアルファベットが誤字になってます(”shet”が誤字)
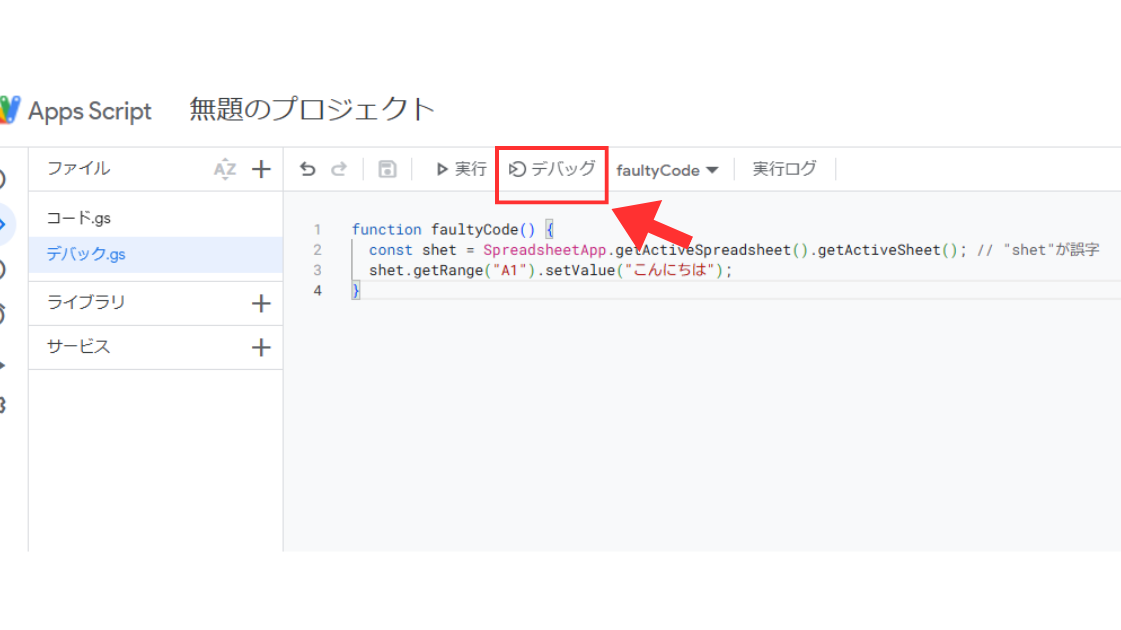
- デバッグボタンを押すと、「shet is not defined」というエラーが表示され、誤字を特定できます。
- 注意点
エラー箇所を特定するだけでなく、エラー内容を理解する練習にも役立ちます。
5. ログ出力:スクリプト実行中の状態を確認
GASでは、Logger.log() を使うことでスクリプト実行中の状態を確認できます。
ログ出力はエディタ上部の「実行」メニューから「ログ」を表示することで確認できます。
- 例
変数の値を確認するコード
function logExample() {
const value = "テストログ";
Logger.log("ログに出力された値: " + value);
}- 実行後、「ログ」画面に「ログに出力された値: テストログ」と表示されます。
- 活用ポイント
ログ出力はデバッグの補助として非常に便利です。コードのどの部分で何が起こっているのかを確認する際に使用します。
まとめ
GASエディタは、スクリプトを効率よく書き、実行・デバッグできる便利な環境が整っています。以下の要素を活用すれば、初心者でも簡単にGASプロジェクトを作成できます:
GASエディタの各機能を使いこなし、作業を効率化していきましょう!