
保険薬局におけるサイバーセキュリティ対策は2023年4月より義務化されました
DX加算にサイバーセキュリティ対策が必須となっていることはご存じでしょうか。
サイバーセキュリティ対策のガイドラインには、機器台帳の整備が含まれてます。
本記事では実際の作成例を用いて記載しております。読みながら実際に作成していきましょう。
- 薬局における機器台帳について
- 実際の作成手順
機器台帳とは?
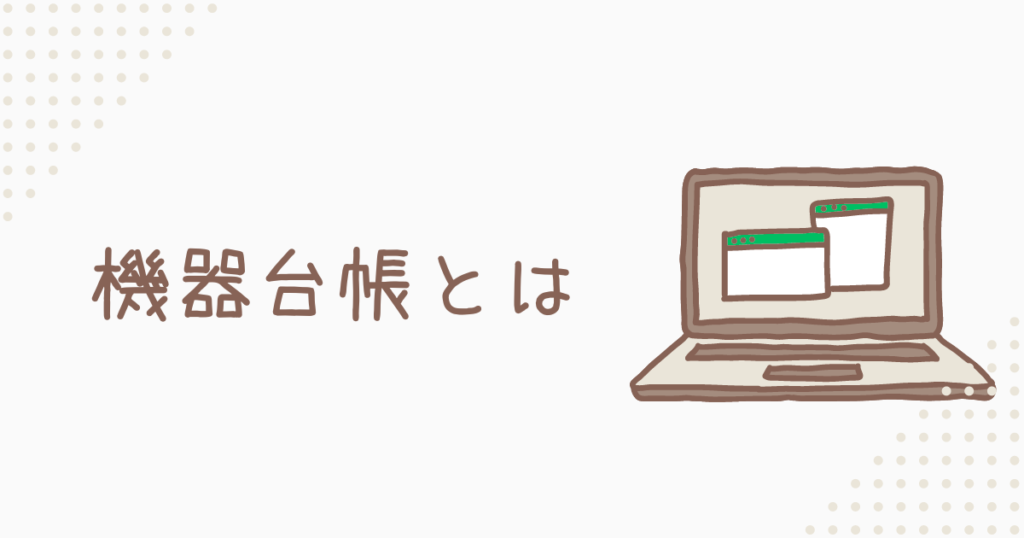
機器台帳とは、企業や施設が保有する機器や設備の詳細情報を記録・管理するための帳簿です。

レセコン・薬歴・調剤機器などが故障した際、迅速・正確な対応ができます。
機器台帳の基本構造
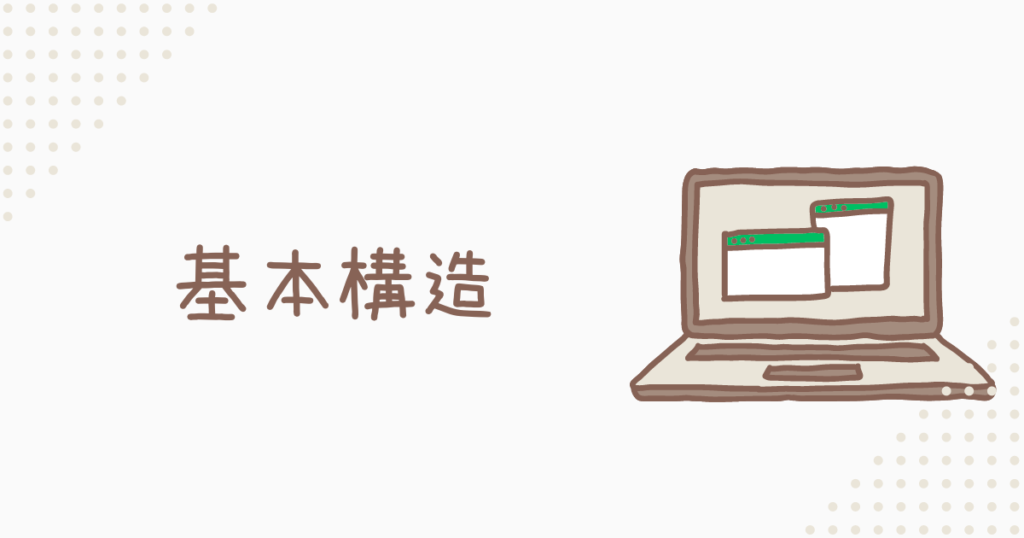
機器台帳に含まれる項目
機器台帳を作成する際には、上記の項目に加えて、機器の購入日、保証期間、設置場所などの情報も記載することが推奨されます。
情報の更新と管理
機器台帳の管理は、集計ツールで行うことで、情報の整理や検索が容易になります。

代表的な集計ツールは、Excelやスプレッドシートです
今回は、クラウド型で会社が管理するのに適しているスプレッドシートを用いて作成してます。

スプレッドシートのメリットは以下のブログで紹介してます
実際に使用している機器台帳を公開


情報保護のため一部編集してます
- 管理番号
機器台帳を作成するうえで管理する番号。001~ - 管理名
機器管理名(薬局で独自に設定している名称) - メーカー
機械の製造会社 - OS
バージョン情報 - ソフトウェア(アプリケーションソフト)
そのPCで主に使用しているアプリケーションソフト1つ(レセコン・薬歴・勤怠ソフトなど) - ソフトウェアバージョン(アプリケーションソフト)
主に使用しているアプリケーションソフトのバージョン
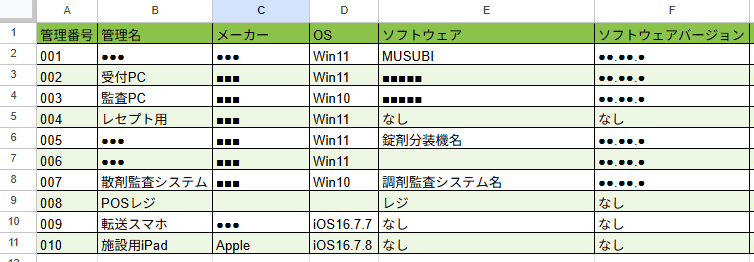
- IPアドレス
機械の住所のようなもの - コンピューター(デバイス)名
機械の名称(薬局で管理している名称とは別)
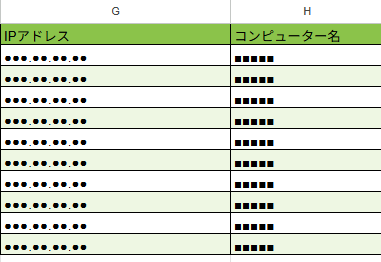
- 設置場所
主に使用している場所 - 主な利用者属性
従業員で使用している職種・役職など - 登録日
購入日や実際の稼働日 - 状態
現在使用の有無 - 説明
補足説明
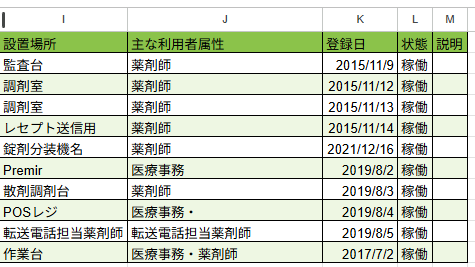

では具体的な方法を一緒に見ながら作成していきましょう
手順
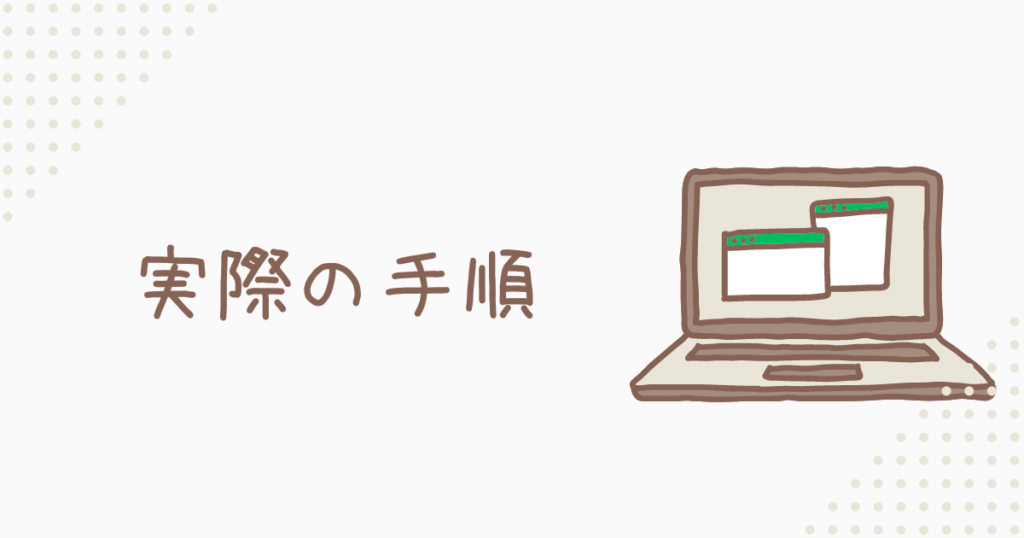

本記事はWindowsのバージョン別(10と11)の作成方法を記載してます
作成の手順は以下の4ステップです。
作成する機器をリスト化
機器台帳を作成する最初のステップは、使用している全ての機器をリスト化することです。
以下の手順で進めます。
- 薬局内で使用している機器を洗い出します。
- パソコン
- タブレット
- スマートフォン
- 調剤機械
- レジ
- 機器名、製造メーカー、モデル番号、購入日などの基本情報を記載します。
機器のWindowsのバージョンを確認
次に、各機器のWindowsのバージョンを確認します。
- スタートメニューから「設定」を開きます。
- 「システム」を選択し、「バージョン情報」をクリックします。
- 各機器のWindowsバージョンをリストに追加します。
Winキー+R 「winver」
バージョンごとの情報検索の手順で集計
各バージョンの情報を集計し、必要な更新や注意事項を確認します。
システム情報の確認:管理名・コンピューター名(デバイス名)
IPアドレスの確認:IPアドレス
インストールされたソフトウェアの確認:(アプリケーション)ソフトウェア
Windowsのバージョン別の具体的な方法
- Windows 10の場合
- Windows 11の場合

システム情報の確認
- スタートメニューをクリックし、検索ボックスに「システム情報」と入力して、Enterキーを押します。これにより、システムの詳細情報を確認できます。
Winキー+R 「Pause/Break キー」
IPアドレスの確認
- コマンドプロンプトを開きます。
Winキー+R 「cmd」
- 「ipconfig」と入力して、Enterキーを押します。ネットワーク情報が表示され、IPアドレスを確認できます。
インストールされたソフトウェアの確認
- スタートメニューをクリックし、「アプリと機能」を検索して選択します。
Winキー+I 「アプリ」
- インストールされているすべてのアプリケーションが一覧で表示されます。

システム情報の確認
- スタートメニューをクリックし、検索ボックスに「システム情報」と入力して、Enterキーを押します。
Winキー+X 「システム」
IPアドレスの確認
- コマンドプロンプトを開きます。
Winキー+R 「cmd」
- 「ipconfig」と入力して、Enterキーを押します。ネットワーク情報が表示され、IPアドレスを確認できます。
インストールされたソフトウェアの確認
- スタートメニューをクリックし、「アプリと機能」を検索して選択します。
Winキー+I 「アプリ」
- インストールされているすべてのアプリケーションが一覧で表示されます。
集計ツールで記録
最後に、集計ツールを使用して情報を記録し、後で簡単にアクセスできるようにします。
まとめ
今後、個別指導でサイバーセキュリティ対策チェックリストの提示を求められることが増えると思います。
このブログを参考にしてぜひ作成してみてください



