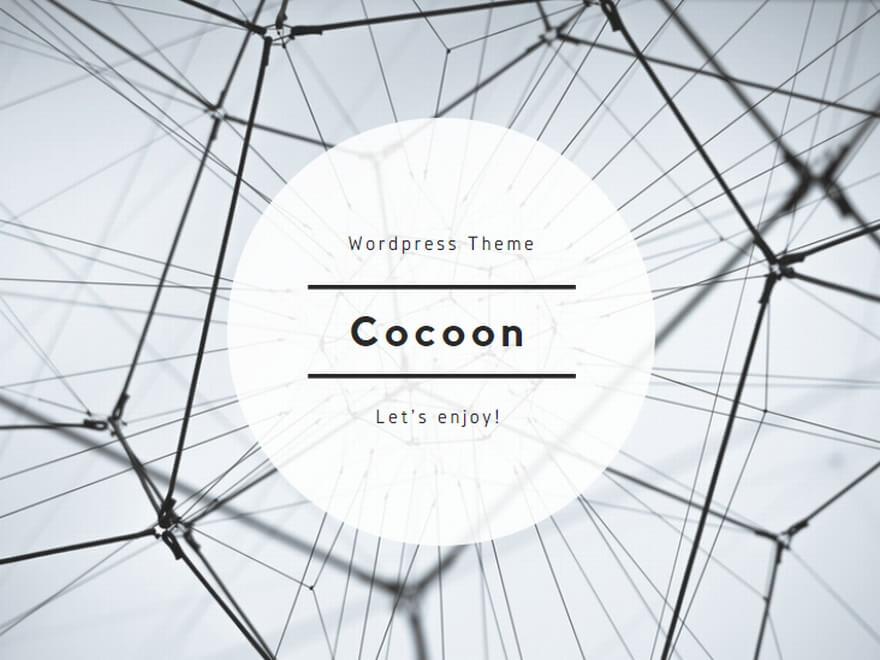Excelでの作業が多いものの、クラウドでの共同作業や管理が必要になり、Googleスプレッドシートへの移行を考えている方も多いのではないでしょうか。
本記事では、ExcelからGoogleスプレッドシートに変換する方法をステップごとにご紹介します。手間なく移行し、業務をより効率的に進めましょう。
なぜExcelからGoogleスプレッドシートに変換するのか
Excelは多くの企業や個人で利用されている人気のソフトウェアですが、クラウド環境での活用を考えるとGoogleスプレッドシートに軍配が上がります。
ここでは、Googleスプレッドシートに変換するメリットを紹介します。
メリット
- クラウドでのリアルタイム共同編集
- どこからでもアクセス可能
- 自動保存で安心
- 無料で利用可能
GoogleドライブにExcelファイルをアップロードする方法


GAS剤師
最初のステップは、GoogleドライブにExcelファイルをアップロードです
- Googleドライブにアクセス
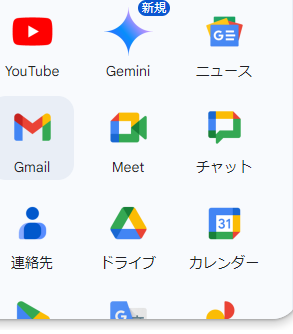
- [新規] ボタンをクリックし、[ファイルアップロード] を選択
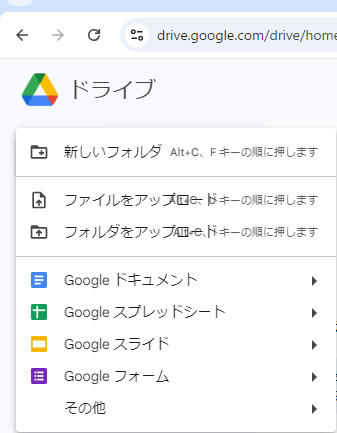
- アップロードするExcelファイルを選択
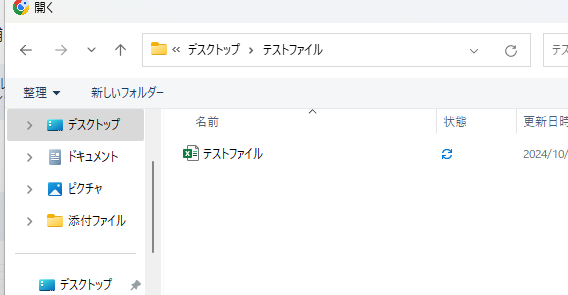
Googleスプレッドシートに変換する手順
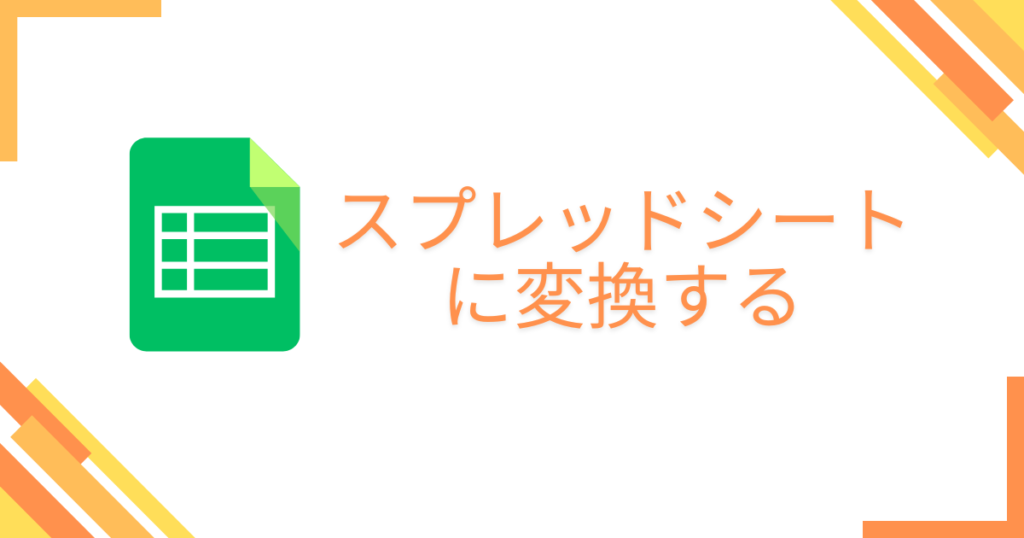
アップロードしたExcelファイルをGoogleスプレッドシート形式に変換します。

GAS剤師
例としてファイル名’テストファイル’を変換する方法を解説してます
- アップロードしたファイルをダブルクリックで開く
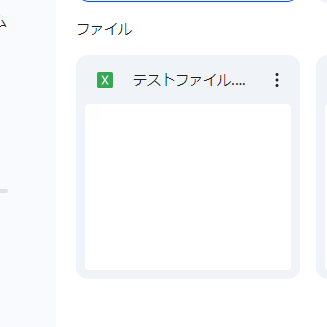
- 画面上部の [ファイル] メニューから [Googleスプレッドシートとして保存] を選択
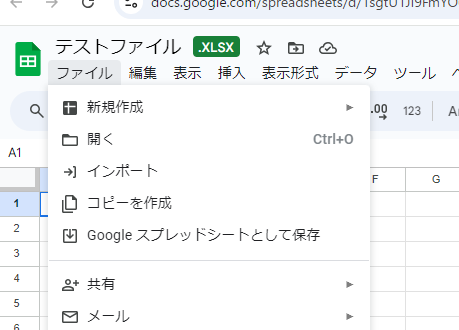
Excelファイルを自動的に変換する設定方法
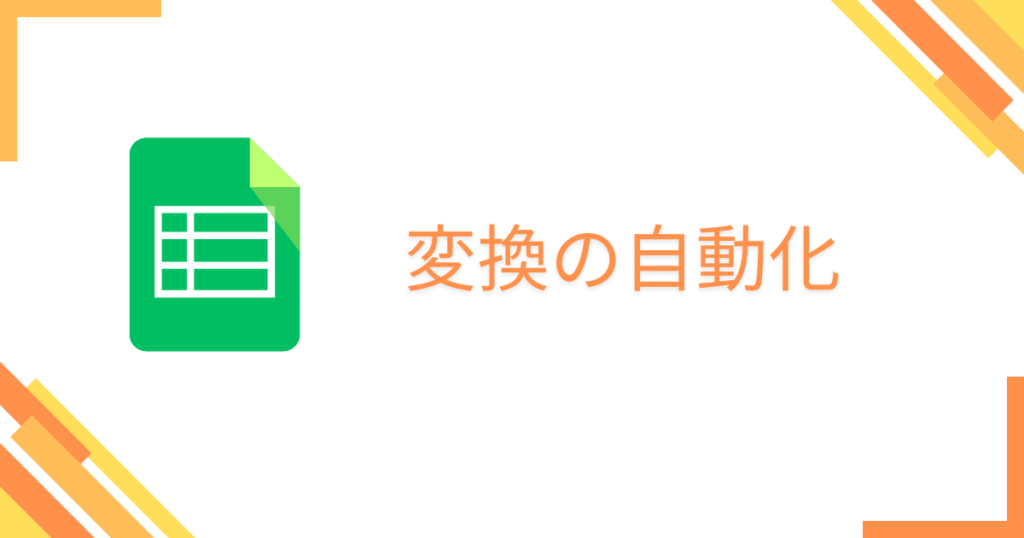
毎回手動で変換するのは手間がかかるので、アップロード時に自動でGoogleスプレッドシート形式に変換される設定も便利です。
- Googleドライブの設定にアクセス
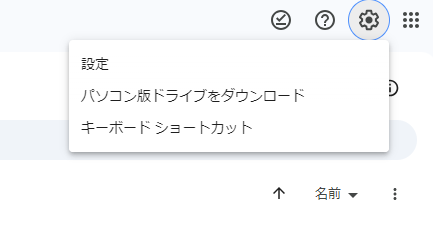
- [設定] ボタンをクリックし、[アップロードしたファイルをGoogleドキュメントエディタ形式に変換する] を有効化
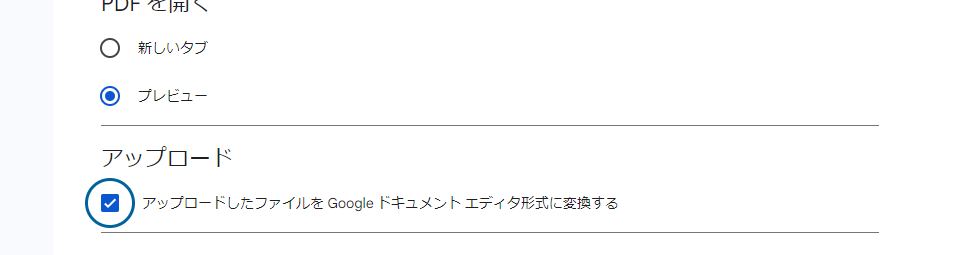
ExcelとGoogleスプレッドシートの互換性の注意点
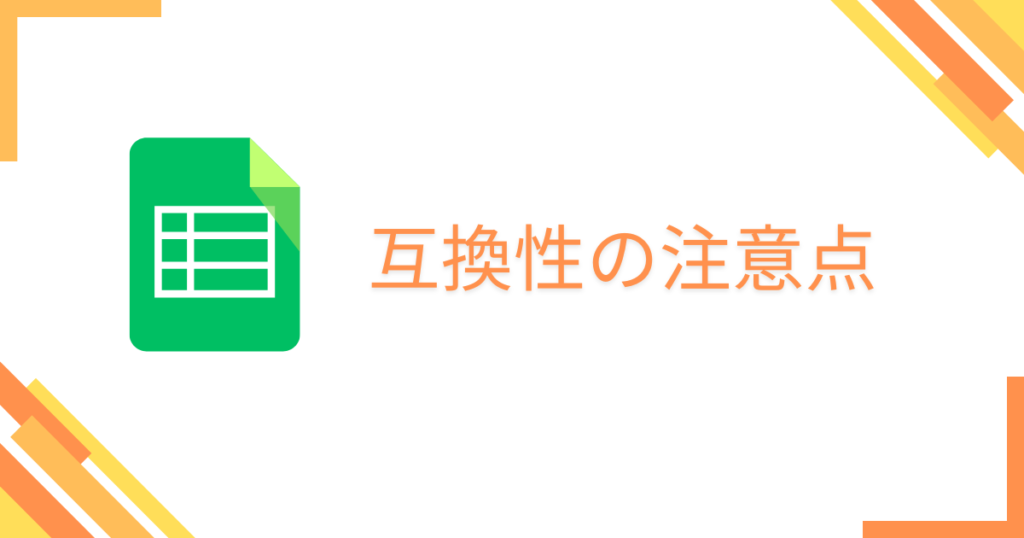
Googleスプレッドシートに変換する際、Excelの一部の機能やフォーマットが正しく変換されない場合があります。
互換性に注意し、移行後に確認すべきポイントを紹介します。
- マクロやピボットテーブルの対応状況
- フォントやセルの書式の変化
- 関数の違い
変換後の活用方法と便利な機能
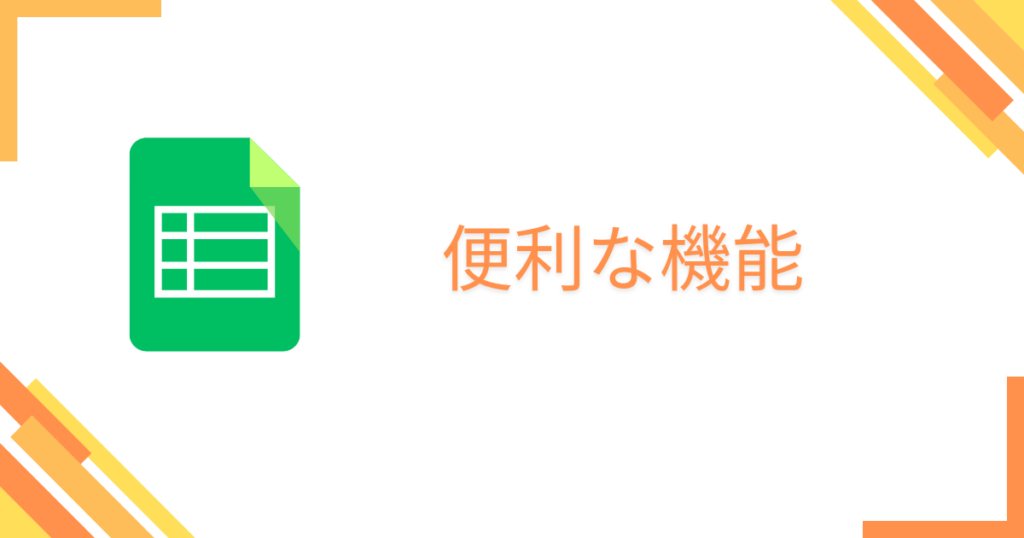
Googleスプレッドシートに変換後は、Excelとは異なる便利な機能が活用できます。
自動化や共有機能を利用して作業を効率化しましょう。
- Google Apps Scriptを使った自動化
- 共有設定で複数人がリアルタイムで編集可能

以下のサイトでGoogle Apps Scriptを使った自動化例を紹介してます
まとめ
ExcelからGoogleスプレッドシートに変換することで、業務効率が大幅に向上します。
クラウドでの作業の柔軟性やリアルタイムの共同作業が可能になるため、チーム全体の生産性もアップします。
この記事を参考に、ぜひスムーズな移行を実現してください。