Google Apps Script(以下略称GAS)は、Google スプレッドシートをはじめとするGoogleのサービスを強力にカスタマイズできるツールです。
この記事では、GASを初めて使う方に向けて、最初の基本的な操作方法を説明します。
まずは、スプレッドシートからエディタを開く方法を一緒に学んでいきましょう。

基本の流れを一緒に理解しましょう。
全体の流れ
- Google スプレッドシートを開く
- 実行するための土台のファイルを開きます
- スクリプトエディタを開く
- コード(命令文)を入力するためのスクリプトエディタ(ノート)を開きます。
- コードを入力する
- コード(命令文)を入力します。(今回は「Hello, World!」と表示しろという命令)
- 実行してみる
- スクリプトエディタ(ノート)に書いたコード(命令文)を実行する。
Google スプレッドシートを開く

まずはGASを使うための土台となるGoogle スプレッドシートを開きます。
Googleアカウントにログイン
Googleアカウントでログインをします。
Googleアカウントを持っていない場合は新規作成してください。
新しいスプレッドシートを作成する
Google ドライブの「新規」ボタンをクリックし、「Google スプレッドシート」を選択して新しいスプレッドシートを作成します。
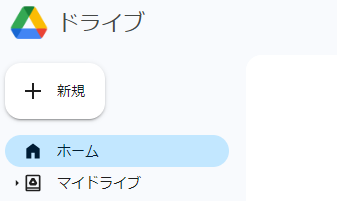
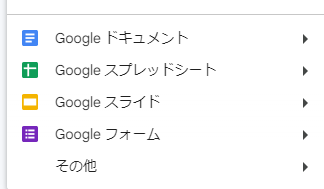
既存のスプレッドシートを開く
既存のスプレッドシート(データが入力されているスプレッドシート)を使用したい場合は、Google ドライブからファイルを選択して開きます。
スクリプトエディタを開く
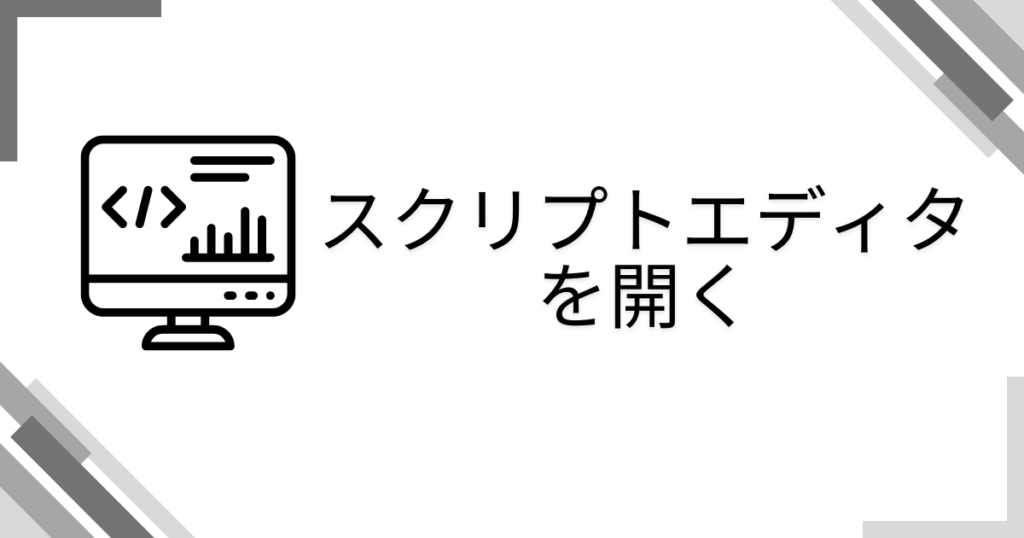
GASのコードを書き始めるためには、スクリプトエディタを開く必要があります。
スクリプトエディタとはコード(命令文)を記述するノートのようなものです。
ツールメニューからアクセス
スプレッドシートのメニューから「拡張機能」→「Apps Script」をクリックします。

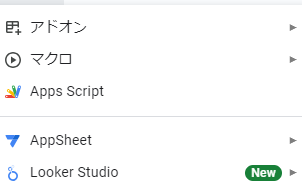
スクリプトエディタが開く
新しいタブが開き、GAS用のスクリプトエディタが表示されます。ここからコードを書き始めることができます。
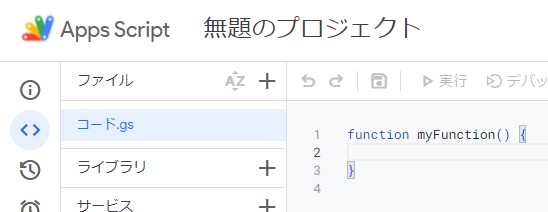
コードを入力する

スクリプトエディタが開いたら、実際に簡単なスクリプトを書いてみましょう。
「myFunction」という関数を作成する
初期設定として自動生成されるコード「function myFunction()」を確認してください。
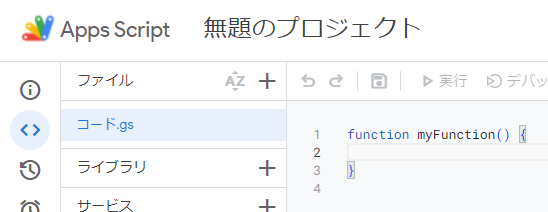
シンプルなログ出力
その中に「Logger.log(‘Hello, World!’);」と入力します。
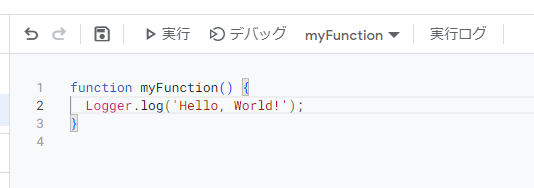
スクリプトを保存
「保存」ボタンをクリックし、スクリプトに適当な名前を付けて保存します。
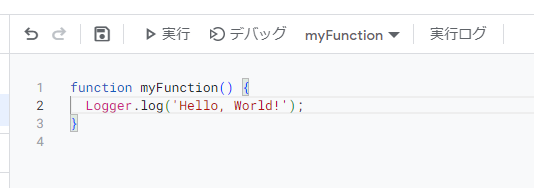
実行してみる

作成したスクリプトを実際に実行し、動作を確認します。
「実行」ボタンをクリック
エディタ内の「実行」ボタンをクリックすると、スクリプトが実行されます。
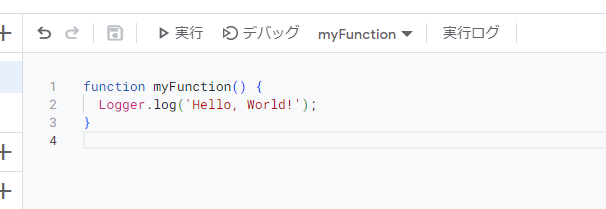
出力を確認
スプレッドシートの右側にある「実行ログ」で「Hello, World!」が表示されることを確認してください。
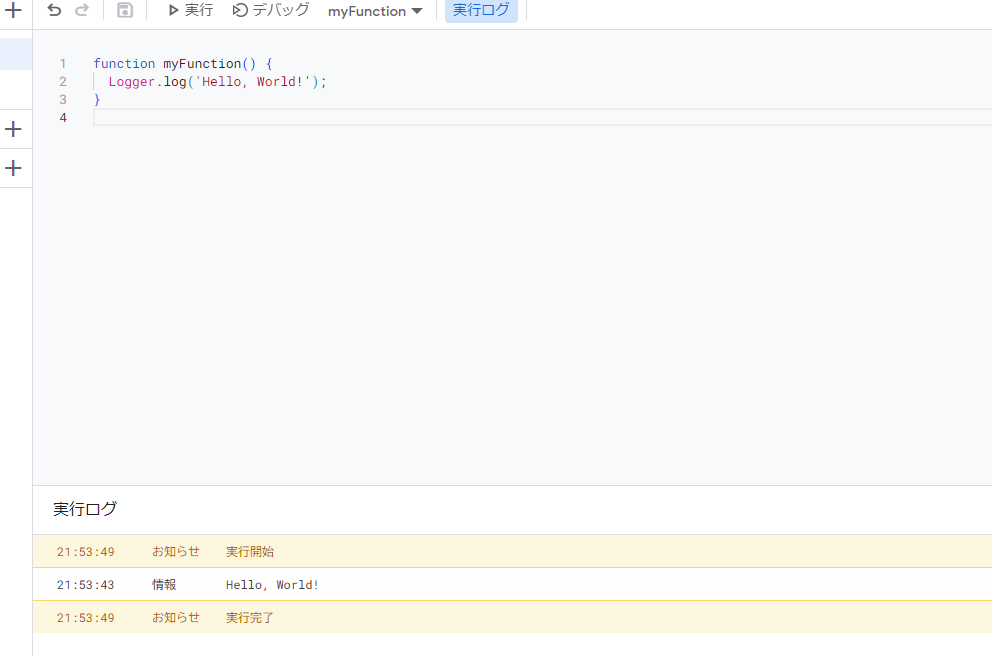
まとめ
これで、GASを使った初めてのスクリプト作成と実行までの基本的な流れを学ぶことができました。
GASは非常に汎用性がありで、様々なオリジナルの自動化を実現できるツールです。
これからもどんどん活用して、作業の効率化を目指しましょう。


